Tentang Watermark
Logo Watermark – Ente masuk ke artikel ini sudah tau watermark atau belum sih? wkwk tenang bro, kalau di Mamanggraphic.com meskipun anda tidak mempunyai skill yang mumpuni tenang saja saya dan pihak admin lain sebelum memberikan tutorial akan di jelaskan terlebih dahulu mengenai apa yang akan di jadikan topik tutorial tersebut, sehingga pengunjung akan lebih mempunyai gambaran terhadap tutorial yang akan di jelaskan. oke sebelum kita masuk ke cara membuat watermark, kita pelajari terlebih dahulu apasih watermark itu? dan apa fungsinya?
Watemark merupakan sebuah identitas yang menjelaskan bukti kempemilikan pembuat terhadap hasil karya yang mereka publish di dunia internet, biasanya watermark berupa gambar atau logo, tanda tangan ataupun tulisan pada sebuah hasil karya baik hasil karya digital maupun hasil karya fisik. apa fungsinya? dari pengertian diatas mungkin sudah memberikan wakil jawaban apasih fungsi dari watermark, watermarki sering sekali digunakan untuk pembuat hasil karya, blogger, youtubers, pembuat jurnal (penelitian), pembuat ebook. Oke kal ini saya akan memberikan penjelasan cara membuat watermark dengan photoshop dan bisa diteempelkan pada hasil karya digital seperti gambar.
Cara Mudah Membuat Logo Watermark pada Gambar di Photoshop
1. Sebelum membuat brush watermark, anda perlu membuat sebuah gambar atau logo yang berbentuk tulisan ataupun yang lainnya dan pastikan tidak ada background ya, gimana caranya menghilangkan background? berikut Cara Memisahkan Background dengan Photoshop , setelah anda mempunyai gambar tersebut saatnya kita buat gambar tersebut menjadi brush agar memudahkan kita membuat watermark.
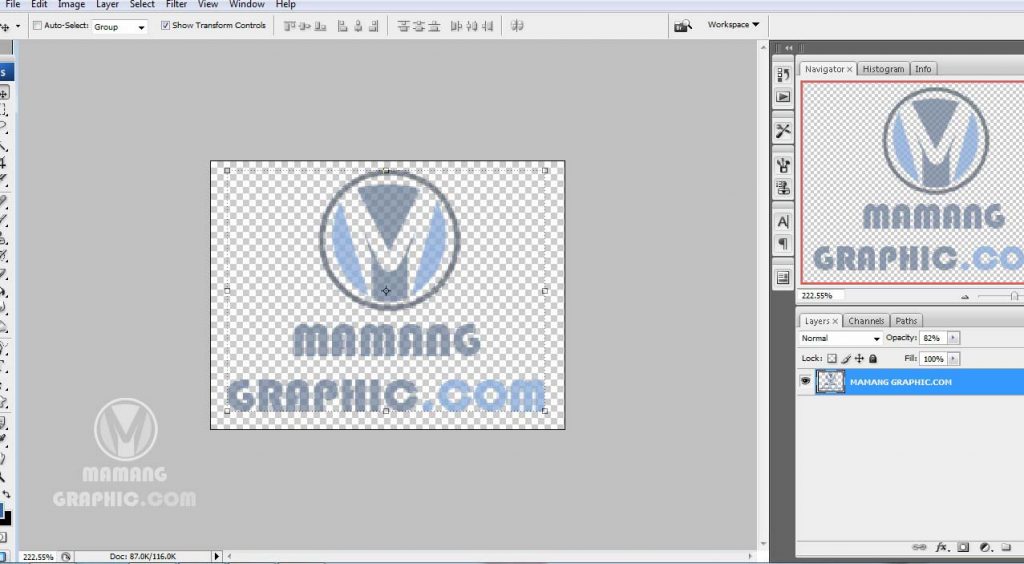
2. Lalu pilih file > Define Brush Preset

3. Setelah itu berikan nama tersebut lalu pilih OK

4. Setelah itu anda pilih tool brush seperti yang ditunjukkan pada gambar dibawah ini.

5. Lalu pilh klik kanan dan pilih panah kecil lalu pilih preset manager.

6. Lalu pilih logo yang anda buat tadi seperti yang di tunjuk pada gambar dibawah lalu pilih Save Set

7. Setelah itu berikan nama brush baru anda, lalu pilih oke seperti yang di gambarkan pada gambar dibawah ini.

8. Lalu anda tutup photoshop anda tersebut, lalu buka kembali photoshop anda dan buka file foto yang akan anda berikan watermark dan pilih tool brush dan klik kanan lalu pilih nama brush yang anda buat tadi.

9. Nah seperti itulah hasilnya ketika kita menggunakan brush awtermark tadi.
Sekian dulu artikel mengenai Cara Memberikan Logo Watermark dengan Photoshop , Berikut daftar isi yang bisa anda akses untuk mendapatkan tutorial terbaru dan lebih lengkap.




