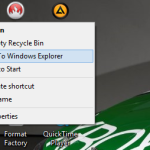Membuat System Restore di Windows 8
Pada kesempantan kali ini admin akan berbagi tutorial sederhana mengenai cara Membuat System Restore di Windows 8 Dalam pembuatan system restore bukanlah hal yang sulit untuk anda lakukan namun, kendalanya disini adalah kalian masih belum mengetahui bagaimana cara pembuatanyya kalo kaian sudah tau caranya di jamin kalian tidak akan kesulitan dalam membuat system restore ini 😀 Sebenarnya banyak cara yang bisa kalian lakukan dalam membuat system restore namun, cara yang saya berikan kali ini mungkin adalah cara yang paling mudah dari cara-cara yang lain. Terserah kalian mau menggunakan cara yang mana saja yang penting halal 😀 Untuk lebih jelasnya apa itu system restore ? Apa aja fungsi dari system restore ? Silahkan kalian simak baik-baik penjelasan saya di bawah ini :
Apa itu System Restore ?
System Restore adalah sebuah catatan tanggal konfigurasi dimana tanggal tersebut adalah tanggal pembuatan catatan tersebut. Hal yang harus kalian ingat disini adalah system restore bisa di jalankan apabila di dalamnya minimal ada satu restore point namun, jika masih tidak ada satupun restore point maka sobat masih belum bisa menjalankan system restore tersebut. Namun sobat jangan tegang dulu 😀 Dalam membuat system restore itu berarti sobat juga sudah membuat restore point.
Apa fungsi System Restore ?
- System restore di buat untuk menjaga-jaga terjadi masalah pada komputer kalian. Dengan adanya system restore ini kalian dapat memanfaatkan fungsi system restore pada saat komputer sedang eror
- Dengan membuat system restore maka secara otomatis kalian memiliki Backup Konfigurasi Sistem yang bisa dengan mudah di recall (panggil kembali)
Berikut langkah-langkah dalam Membuat System Restore di Windows 8
- Kalian pergi ke power user task menu dengan cara menekan tombol windows + X. Kemudian pilih System

- Selanjutnya kalian akan masuk ke control panel. Dan langsung aja kalian pilih System protection

- Maka sobat akan masuk ke System properties dan selanjutnya sobat tinggal klik Create

- Maka sobat tinggal isi diskripsi tentang Restore point yang hendak sobat buat dan langsung aja klik Create

- Tunggu sampai prosesnya selesai
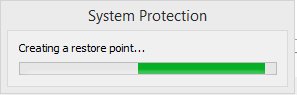
- Setelah proses pembuatan selesai maka hasilnya akan seperti di bawah ini

Nahh itu dia yang bisa saya bagi pada kesempatan kali ini. Semoga bermanfaat yaa sobatt 🙂