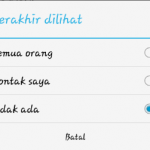Tips Menghilangkan Jerawat Menggunakan Photoshop
Assalamualaikum Wr.Wb sobat. Pada kesempatan kali ini saya akan berbagi tutorial sederhana yaitu Tips Menghilangkan Jerawat Menggunakan Photoshop. Jika kalian tidak mempunyai foto yang memiliki jerawat lebih baik kalian download terlebih dahulu foto yang memiliki jerawat kalo gag punya gimana kita belajar tutorial ini :D. Oke langsung aja to the point.
- Langkah pertama yang harus kalian lakukan adalah membuka terlebih dahulu aplikasi Photoshop kebetulan saya menggunakan Photoshop CS3. Setelah Photoshop terbuka seperti gambar di bawah ini kalian langsung aja copy layer dengan cara klik kanan pada layer kemudian pilih Duplicate Layer atau Ctrl+J.
- Langkah kedua : Kalian pilih patch tool. Kenapa saya menggunakan Patch Tool karena lebih mudah dalam Tips Menghilangkan Jerawat Menggunakan Photoshop. Jika anda tidak mengetahui letak Patch Tool silahkan kalian liat letak Patch Tool pada gambar di bawah ini :
- Langkah ketiga : Kalian harus melingkari wajah yang ada jerawatnya menggunakan Patch Tool kemudian pindahkan hasil melingkari tadi ke area wajah yang tidak ada jerawatnya setelah di pindahkan ke area yang gag ada jerawatnya kalian tinggal klik Ctrl+D untuk menghilangkan lingkaran tadi dan jerawat akan hilang dehh.
Gimana Mudah kan sobat ? Jika ada kritik atau saran yang mau kalian sampaikan langsung aja coment yaa sobat. Sampai ketemu pada pertemuan berikutnya sobat 🙂